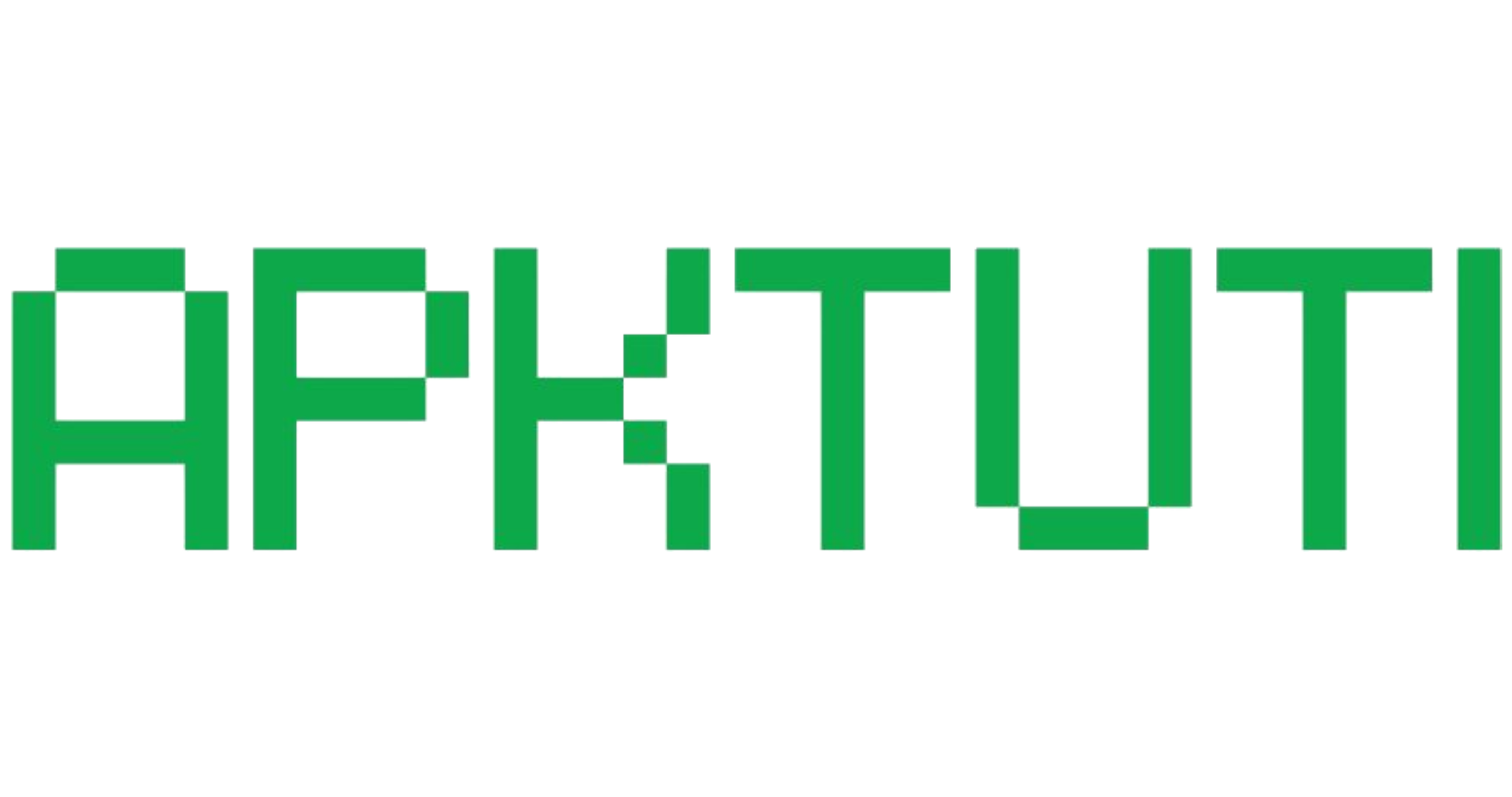Looking to enjoy your favorite mobile games on a bigger screen with better performance? Playing Android games on your PC or laptop is easier than ever. Whether you’re after improved controls or just want to save your phone’s battery, this guide walks you through the best ways to turn your desktop into an Android gaming powerhouse.
And if you’re looking for safe and fast downloads of the latest Android games and apps, ApkTuti.com has you covered. ApkTuti.com offers free and secure APK downloads, helping you get started quickly on any device – PC or mobile.
Why Play Android Games on PC?
With Android games becoming increasingly graphically demanding and immersive, many gamers are turning to their PCs for a smoother and more engaging experience. PCs offer powerful processors, more storage, and the luxury of playing on a large screen with physical controls. Plus, you can avoid the overheating and battery drain that comes with long mobile gaming sessions.
- Enhanced controls using keyboard and mouse
- Bigger screen and smoother graphics
- Multitask while gaming – switch between apps easily
- Save battery and free up space on your mobile device

The Best Methods to Play Android Games on PC
There are multiple ways to play Android games on a PC or laptop, each offering different advantages depending on your preferences and system setup. From powerful emulators to native Windows features and simple mirroring tools, here’s what you need to know before choosing your solution.
Use an Android Emulator
Android emulators simulate the mobile environment on your computer. This allows you to install and run mobile games with full keyboard and mouse support, as well as optimize performance based on your PC specs.
- BlueStacks: Arguably the most popular emulator, BlueStacks supports millions of apps, has intuitive keymapping, and even allows multiple instances for playing different games at once. After installing, you can log into your Google account to sync app data.
- LDPlayer: Ideal for performance gamers, LDPlayer offers a lightweight and optimized experience. It’s especially popular among players of fast-paced titles like Free Fire or Mobile Legends.
- NoxPlayer: Perfect for those who love customizing their emulator setup. You can allocate resources manually, set custom control schemes, and even record macros to automate tasks.
- MEmu: MEmu balances ease of use and strong performance. It supports APK file installations and Google Play access, with enhanced features for multi-instance gameplay.
Use Windows 11 with Native Android Support
Windows 11 introduced the Windows Subsystem for Android (WSA), enabling users to natively run Android apps. Here’s how to set it up:
- Open Microsoft Store and install the Amazon Appstore.
- Sign in with your Amazon account.
- Browse or search for Android apps to download and install directly on your PC.
This method is seamless and requires no third-party tools. However, it’s limited to the Amazon Appstore, which lacks many popular titles found on Google Play.

Use Screen Mirroring Apps
If you prefer using your existing Android phone but want a bigger display, screen mirroring is a good option. Apps like Vysor or scrcpy let you mirror your phone’s screen to your PC in real-time.
- Vysor: A simple Chrome-based tool that offers drag-and-drop functionality, keyboard and mouse support, and an easy setup via USB debugging.
- scrcpy: An open-source tool with near-zero latency, ideal for advanced users. It supports both USB and wireless connections and has no bloatware or ads.
Note: These methods are best for casual gaming. Input lag may occur with high-performance games.
Step-by-Step: How to Use BlueStacks
- Go to bluestacks.com and download the installer.
- Run the installer and wait for the setup to complete.
- Launch BlueStacks and log into your Google account.
- Open the Play Store inside BlueStacks and search for any Android game.
- Click “Install” and wait for the game to download.
- Customize the keyboard controls through the Keymapping Tool for optimal gameplay.
Tips for Better Performance
- Enable virtualization (Intel VT or AMD-V) in BIOS settings
- Increase RAM and CPU core allocation in emulator settings
- Reduce in-game resolution or disable V-Sync for better FPS
- Update your graphics drivers regularly
- Keep your emulator version up to date
Conclusion
Whether you’re a casual gamer or a competitive grinder, playing Android games on a PC gives you more freedom, better visuals, and less strain on your phone. Emulators like BlueStacks and LDPlayer offer the best mix of performance and compatibility, while Windows 11 and screen mirroring provide alternatives for specific needs. Choose the method that best fits your style and enjoy mobile gaming on a grander scale.
Don’t forget to visit ApkTuti.com to download the latest Android games and apps safely. Fast, free, and easy – ApkTuti brings the best mobile experiences to your screen.
FAQ
Can I use a controller to play Android games on PC?
Yes, most emulators support gamepads and external controllers. You can configure them in the settings menu of the emulator.
Is using an Android emulator safe?
Yes, as long as you download from the official source (like BlueStacks.com). Avoid shady third-party sites to prevent malware risks.
Do I need a powerful PC?
Not necessarily. Many emulators are optimized to run on mid-range PCs, but better specs will improve game performance.